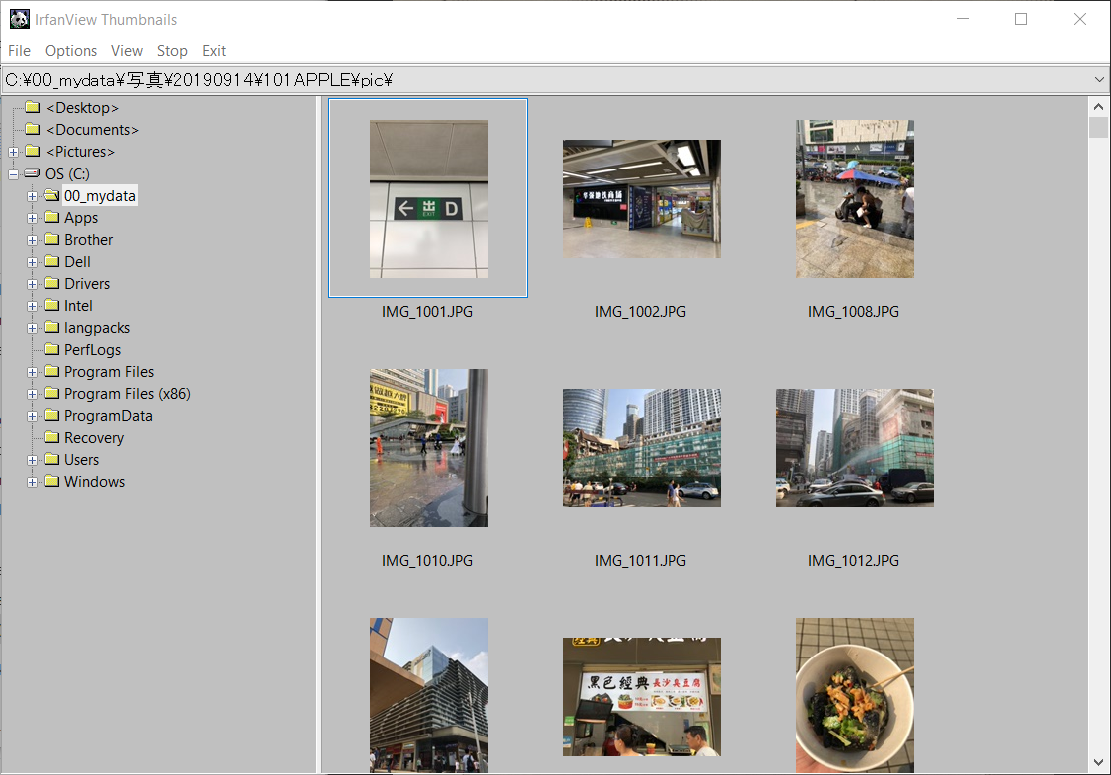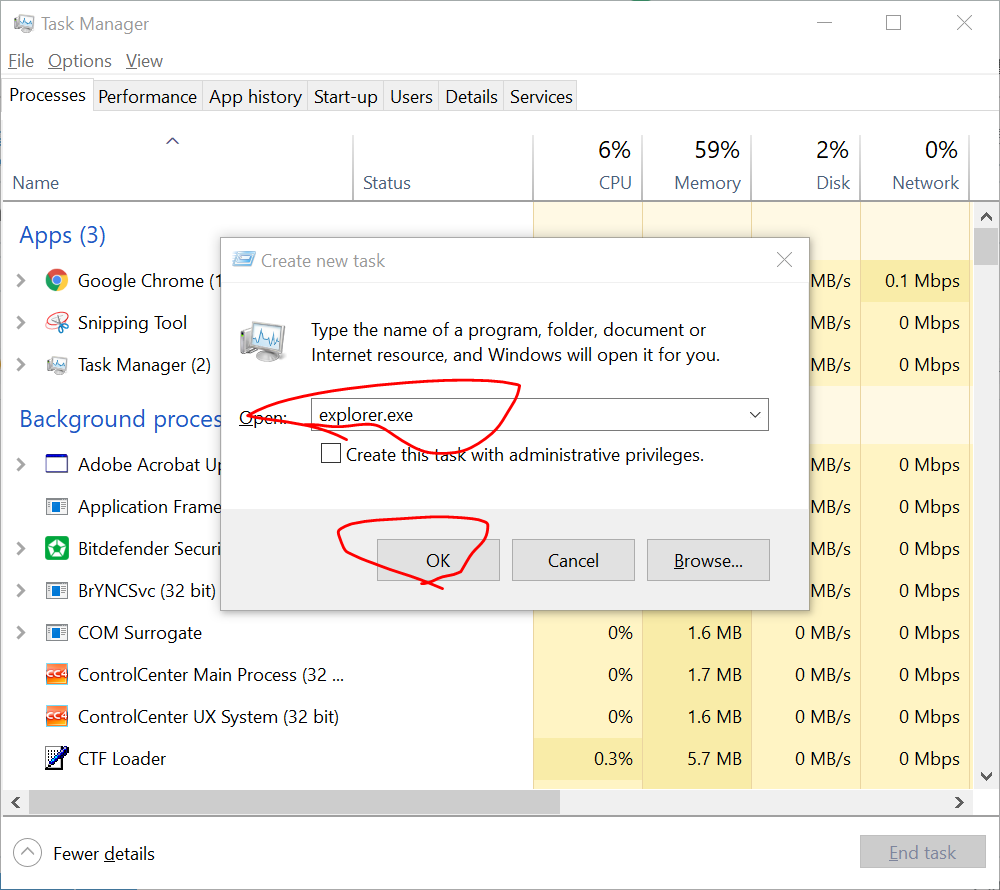台湾版2ch 批踢踢(PTT)に接続する方法
台湾版2ch 批踢踢(PTT)に接続する方法
経緯と結果
台湾版2chがあるという話は以前から耳にしていて、
WikiのPTTの記事)とか
ニコニコ大百科のPTTの記事とか
を見て、面白そうだなとは思うものの、接続方法が全然わからなかった。
ふと、「PTT 接続方法」をGoogle翻訳かけて、台湾で使われている検索サイト(Yahoo!奇摩)で検索すれば出てくるのではないかと思った。
調べたところ、出た!
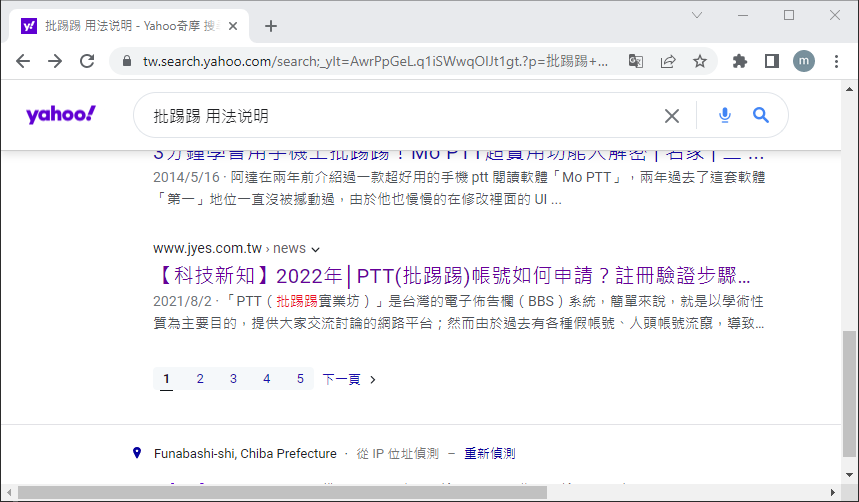
⇒こちら: 【科技新知】2022年│PTT(批踢踢)帳號如何申請?註冊驗證步驟教學(新しそうだから選んだ)
実際接続している様子はこんな感じ。
あんまりまだ使い方わかってないが、直近の日本旅行とかのスレも立っている様子。
活気があるかどうかはわからないが普通に使われているように見える。
ちなみに自分は中国語が読めないので何が書かれているかはわからない。
introducing ptt.cc
注意点
実際試しに登録してみて、pttがかなり厳重な登録制サイトかもしれないということが分かった(步驟七の手順のあたりから)。
何分中国語読めないので適当に進めたが、ここに書いてある内容はptt的には良くない内容かもしれないことを留意。
接続方法
基本的に上記サイトの画像を見ながら追って行けばよい。
ただし、ちょっと戸惑ったところがあるのでそこだけ補足説明する。
上記サイトは大きく分けて「如何註冊PTT(批踢踢)帳號?」「如何完成PTT(批踢踢)帳號認證?」の二つの章から成っているが、
自分は「如何完成PTT(批踢踢)帳號認證?」の方はとくにやっていない。
「如何註冊PTT(批踢踢)帳號?」の方は「步驟一」~「步驟七」まであって、こちらは全部行った。
步驟一
まずwikiとかだとptt.ccにはtelnetで接続する~とか難しいことが書かれているが、普通にブラウザから接続するっぽい。 ⇒コチラ
トップ画面が開かれたら、入力欄に「new」と入力してエンターする。
步驟二
yeを入力して、画像にあるような?captureが混じったリンクが表示されたらそれを開く。
別タブで開かれる。
步驟三
開くと、あなたの番号ですよ、というような文字列が表示されるのでそれをコピー。
元のタブに戻って、入力欄その文字列を貼り付け、エンター。
步驟四
メールアドレス登録画面が出るので、存在するgmailアドレスを入力する。
ここで設定したアドレスに「步驟五」で使用するコードが送られてくるので正しいアドレスを入力。
間違ってないかの確認のために、yesかnoか入力させられるので入力してエンター。
2, 3分待つとメールが送られてくる。迷惑メールとかゴミ箱とかに入っている可能性もあるのでその辺も確認する。
步驟五
届いたメールのタイトルの[, ]の中がコードなのでそれをコピー。
入力欄に貼り付けてエンター。
步驟六
よく分からないが画像の通りとりあえずyes
使用者代號はIDのこと。適当につけて良い。自分はsp220619とした。
ただこれはこの後「步驟七」で設定するニックネームとは異なるらしい。
その下の設定密碼はパスワードで、自分は適当に4桁でつけた。
確認密碼では上記で入力したものを確認のためもう一度入力。
※ここのIDとパスはメモしておきましょう
ここまで出来たらエンター。
步驟七
「綽號暱稱」は何のことかと思ったら、ニックネームのことらしい。自分はIDと同じにした。
「真贋姓名」は現実の名前のこと。
えっ?現実の?ということで調べてみたが、みんな本当に本名を入力しているかわからない。
本当はだめかもしれないが、自分は「Im Japanese」とした^^;
「服務單位」はおそらく学校名or会社名のこと。公式の登録ルール的なページを見た限り。
これも本当はだめかもしれないが、自分は「worker」とした^^;
そして画像にはないが、「住址」の項目もあったと思う。
これは住所のこと。自分は「funabashi, chiba, japan」とした^^;
最後の連線設定はおそらく携帯電話の電話番号と紐づけてセキュリティ高める設定だと思うので、いったんnoとした。
これでエンターすれば掲示板を見れるようになりました。
うまく接続できることを祈っております。
以上。
日本語Windowsのコマンドプロンプトでptt.ccを見る方法
コマンドプロンプトを開く
chcpと入力。ここでコードページ932の場合はptt.ccに接続しても文字化けして読めない。
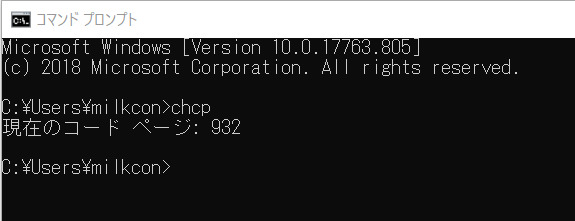
chcp 950 と入力し、文字コードを950に変更
参考:
Code Page Identifiers - Win32 apps | Microsoft Docs

telnet ptt.cc と入力し接続。文字化けせずに表示される。
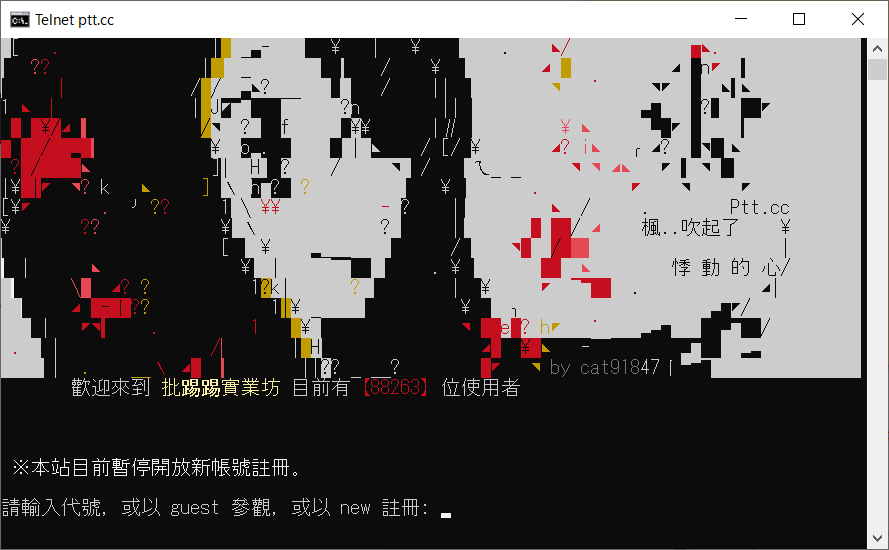
Windows10 コマンドプロンプトでHEICをjpgに変換する方法
以下のサイトが詳しいです。
https://www.labohyt.net/blog/apple/post-1761/
NConvertはこれをダウンロード。
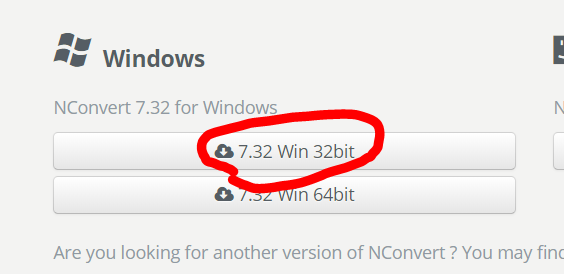
heif_x32は下のほうにあるこれをダウンロード。

zipを解凍します。
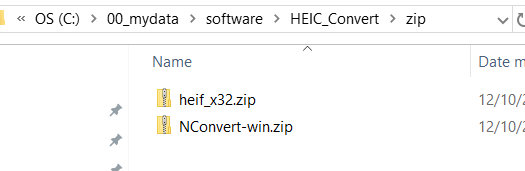
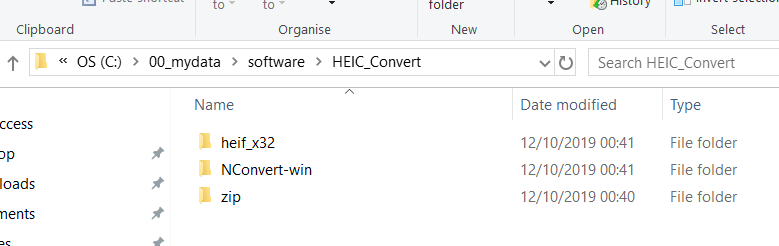
解凍したら、XnViewのnconvert.exeがあるフォルダにPluginsフォルダを作ります。
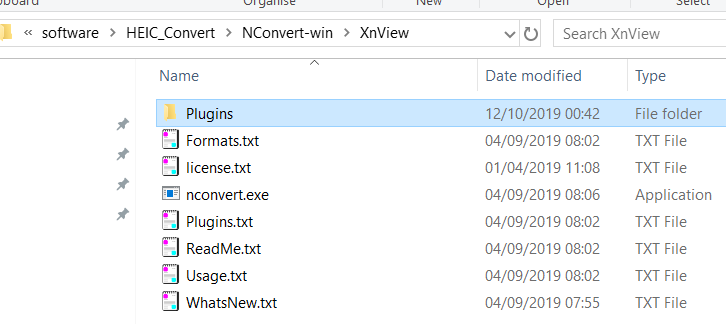
作ったら、heif_x32に入ってるファイルを全部コピーします(下のキャプチャはすでにコピーした後のものです)
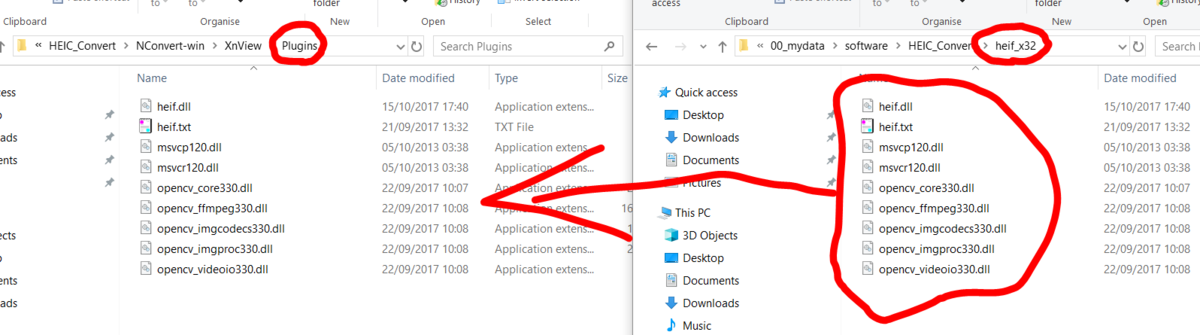
パスを通すため環境変数を設定します。
windowsマーク(スタートボタン)を押して環境変数と入力すると出てきます。

Pathにnconvert.exeがあるフォルダを指定します(キャプチャはすでに指定後)
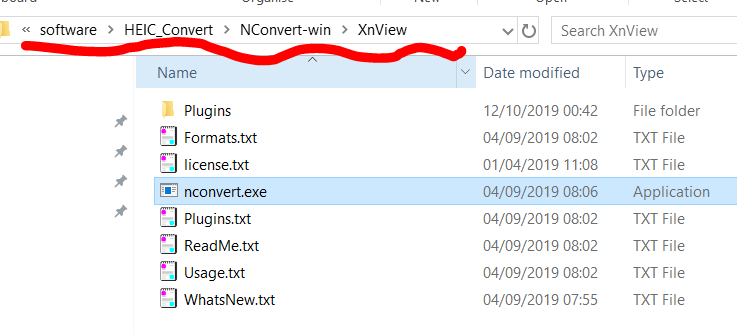
Pathの箇所をクリックして編集ボタンを押します。

nconvert.exeがあるパスを入力しOKを押します。

nconvertコマンドが使えるようになりました。
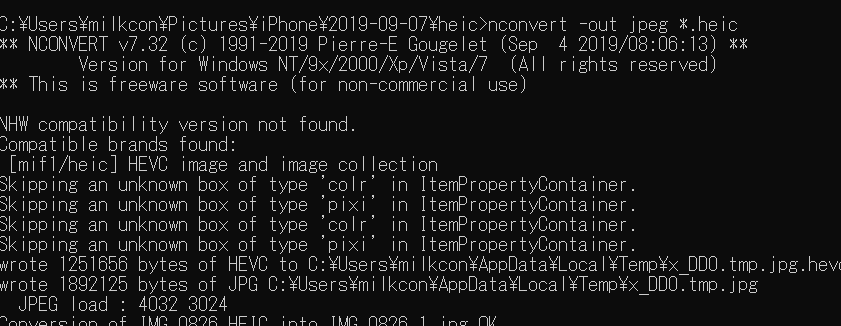
今回はフォルダ内のすべてのHEICファイルをjpgにするようにしました。
nconvert -out jpeg *.HEIC
実行すると続々jpgが生成されます。ただし2秒に一個くらいのペースなので結構時間かかるかもしれません。

windows10 2chで旅行記スレ立てるときに必要なソフト等
画像リサイズ
Asstizerがいいそうです。
複数の画像をまとめてリサイズできます。
元の画像サイズのままアップロードするとサイズが大きすぎてスマホなどではダウンロードに時間がかかったりして開くのが大変です。
画像ビュワー
以下の3つのソフト・プラグインがあるといいそうです。
- IfanView
- IfanView Plugin
- K-Lite Codec Pack
例えばiPhoneで写真を撮った時に生成される.MOV拡張子のファイルはWindowsのフォトビューアでは再生できません。再生したいのでIfanViewを使います。IfanViewは昔から使われている軽くて画像だけでなくて動画も再生できるソフトだそうです。Windows標準のソフトでは再生できないものも再生できます。ただ動画を再生できるようにするにはIfanView Pluginを追加する必要があります。また、.MOVのファイルは結構最近出てきたもののようで、IfanView Pluginを入れただけでは再生できません。そのため、K-Lite Codec Packを入れます。
画像アップロード
今回は画像アップロードは特にソフトを使わず、imgur.comをブラウザで開いてアップロードします。しかしその前にiPhone8から写真データをwindows 10に移すとき何度も失敗しました。以下のサイトに書いてあることを行えば移せます。通常iPhoneの場合画像ファイルはHEICという形式で保存されていて、それをwindowsに移すときJPGに変換しているようなのですが、それを変換しないように設定することで問題なく移せるようです。ただし、HEIC形式ではimgurにアップロードできないため、iMazing HEIC Converterを使ってjpgに変換します(大変だ…)。
アップロード後、直リンクをまとめて取得する方法は以下の通りです。
右上の自分のアカウント名をクリック。imagesを選択
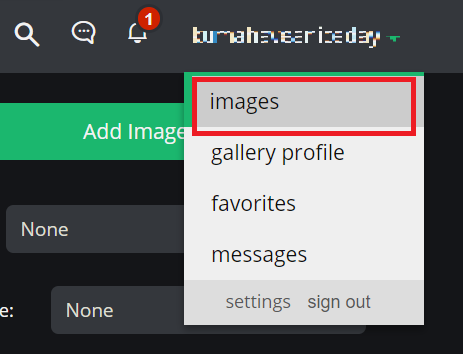
画像一覧が出てくるので、View Image Infoとなっている箇所を選択して出てきたプルダウンメニューでGenerate Image Linksを選択。
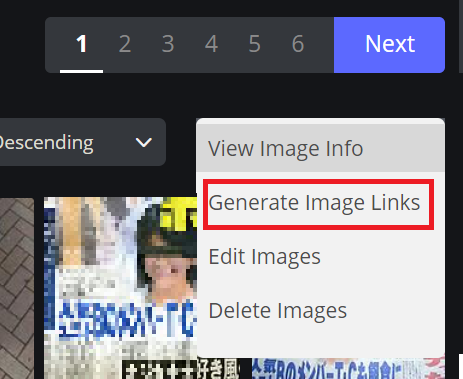
リンクを作りたい画像を選択し、Doneをクリック。

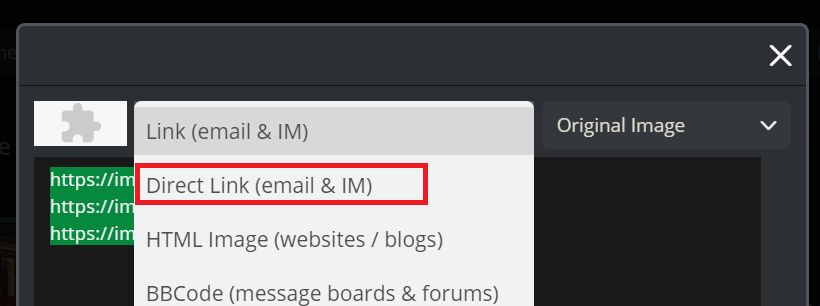

以上です。